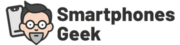It can be frustrating when your phone fails to show up on airdrop distribution lists or when you don’t receive the airdrop notification. There are several reasons why your phone may not be appearing on airdrops.
Table of Contents
Why is my phone not showing on airdrop?
There are a few potential reasons why your phone may not be appearing on the airdrop.
- You may not have installed the latest version of the AirDrop app on your device.
If you’re not seeing the AirDrop icon on your screen, chances are you don’t have the latest version of the app installed. If that’s the case, we recommend downloading and installing the latest version of AirDrop from Apple’s App Store. If you’re still having trouble locating or using AirDrop, feel free to reach out to us at [email protected] for assistance.
- You may not have granted AirDrop permission to the Apple ID that you are using.
If you are not certain whether or not AirDrop has been granted permission to the Apple ID that you are using, there is a simple way to check. First, open the Settings app on your iPhone or iPad and scroll down to AirDrop. If the slider next to your Apple ID is set to On, then AirDrop has been granted permission for that account. If the slider is set to Off, then you will need to grant AirDrop permission for that account before it will work.
- Your device may not be registered for the Airdrop.
In order to be eligible for the Airdrop, your device must be registered with the AirDrop app. If your device is not registered with the AirDrop app, please follow these steps to register:
Step 1: Open the AirDrop app on your device.
Step 2: Tap on the three lines in the top left corner of the screen.
Step 3: Under “Settings,” find “Accounts.”
Why is my phone not showing up for AirDrop?
If you are having trouble AirDropping to your iPhone or iPad, there could be a few reasons why. First, make sure that your iOS device is properly registered with your Apple ID. If you have never set up an Apple ID or forgotten your password, you can register your device at appleid.apple.com/register/.
Second, make sure that the iPhone or iPad is connected to the same Wi-Fi network as the computer you are AirDropping to. Third, make sure that the Bluetooth settings on both devices are turned on and compatible. Finally, if all else fails and you still can’t AirDrop to your device, please reach out to us at [email protected] and we’ll help troubleshoot the issue for you!

How do I make my iPhone visible on AirDrop?
If you have an iPhone and want to make sure it’s visible when you’re using AirDrop, there are a few things you can do. First, open the Settings app and navigate to AirDrop. From here, you can turn on “Show on map” if you want the recipient to be able to see where your device is when they select it from their list of available devices. If you’d rather not have your device shown on a map, you can also choose “Hide from map” instead.
To make your iPhone visible on AirDrop, you’ll need to follow these simple steps:
- Open the Settings app on your iPhone.
- Tap on Bluetooth.
- Under “Bluetooth Devices,” tap on your Apple ID name and then tap the “AirDrop” toggle to turn it on.
- Next, open the AirDrop app on your Mac or PC and enter your Apple ID password to join the AirDrop network.
- Once you’re joined, select an item you want to share and hold down the Option (Mac) or Alt (PC) key on your keyboard while clicking the share button.
- Select “Send via AirDrop” from the menu that pops up and click OK.
Finally, if your iPhone is turned off or in sleep mode, AirDrop won’t work until it’s turned back on. So if someone tries to send something to your device while it’s off or in sleep mode, the transfer won’t happen and they’ll see an error message instead.
Why is my AirDrop on my iPhone not working?
If you are not seeing your AirDrop icons on your iPhone, it may be because your device is not registered with Apple. To register your device, open the Settings app and go to General > Device Registration. If you have already registered your device, go to General > About and make sure that the “AirDrop” section says “Registered.” If you still do not see the AirDrop icons on your iPhone, please submit a ticket at apple.com/support.